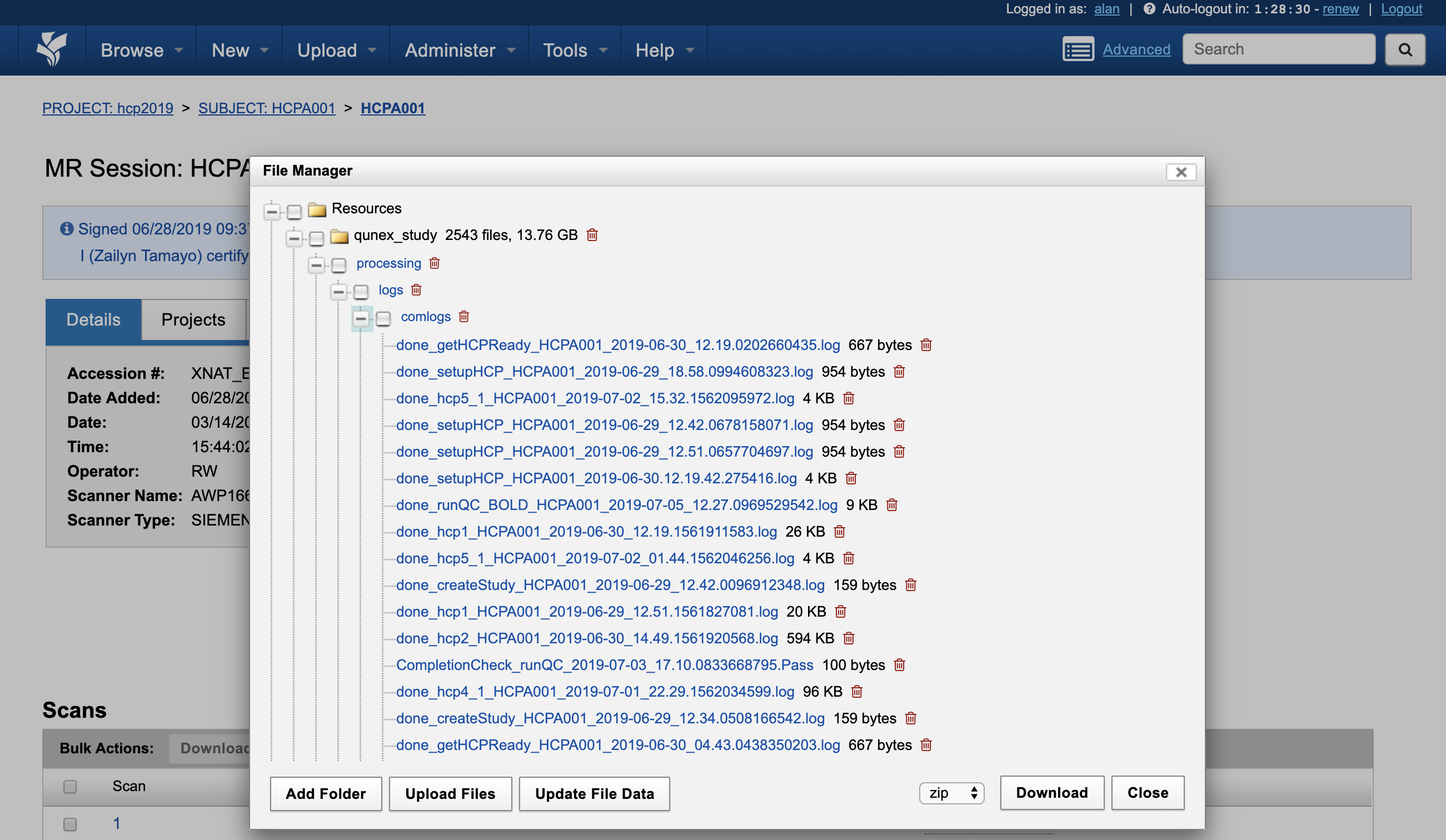STEP 5: Launching the QuNex container for MRSession(s)
Contents
STEP 5: Launching the QuNex container for MRSession(s)#
Containers can be launched in bulk or individually. From the Project Page, navigate to MR Session Tab, → Click on Processing Dashboard. This will lead you to the page allowing container selection.
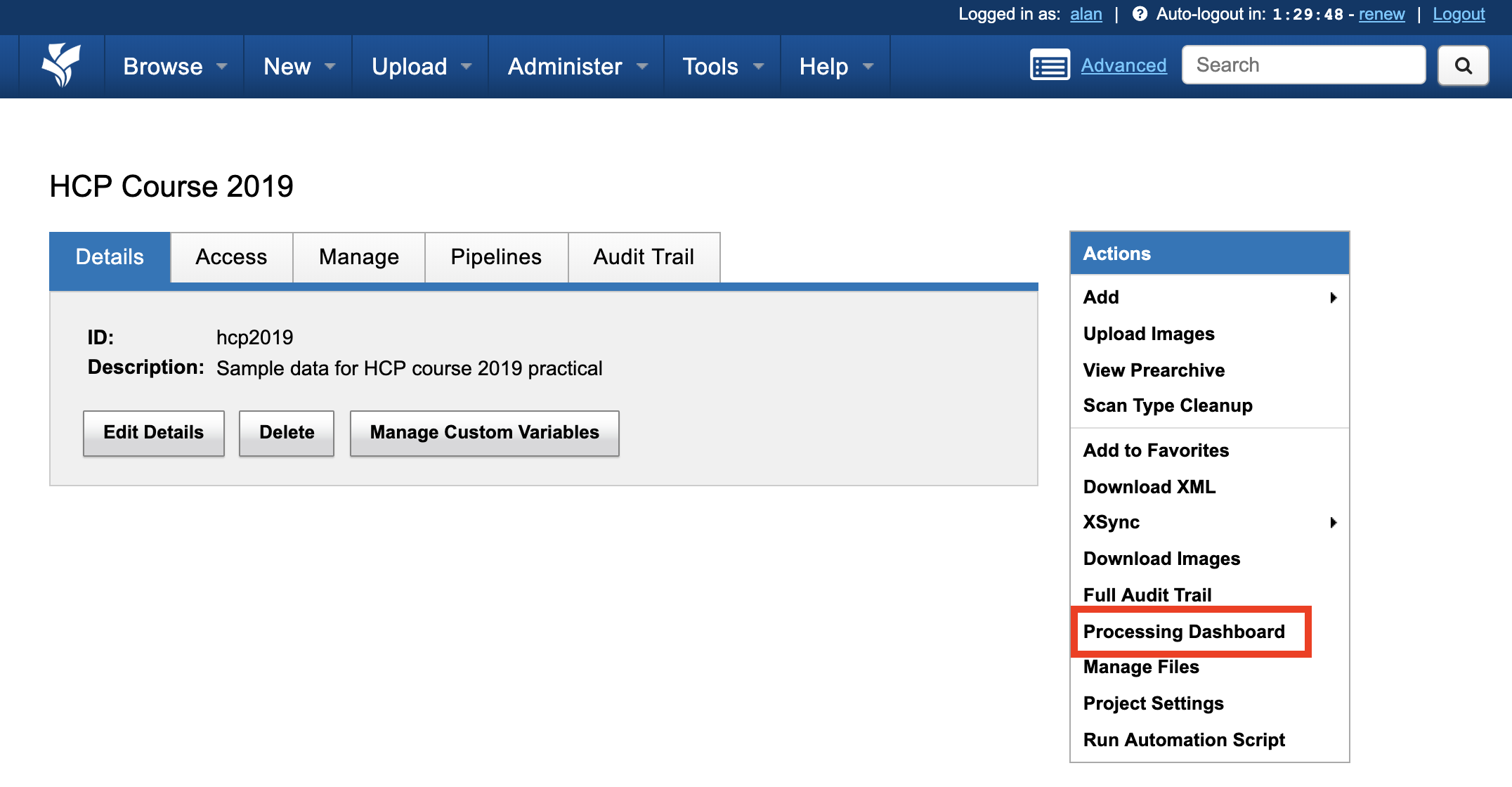
Step 5A: Select MRSessions → Click on Session you wish to process.
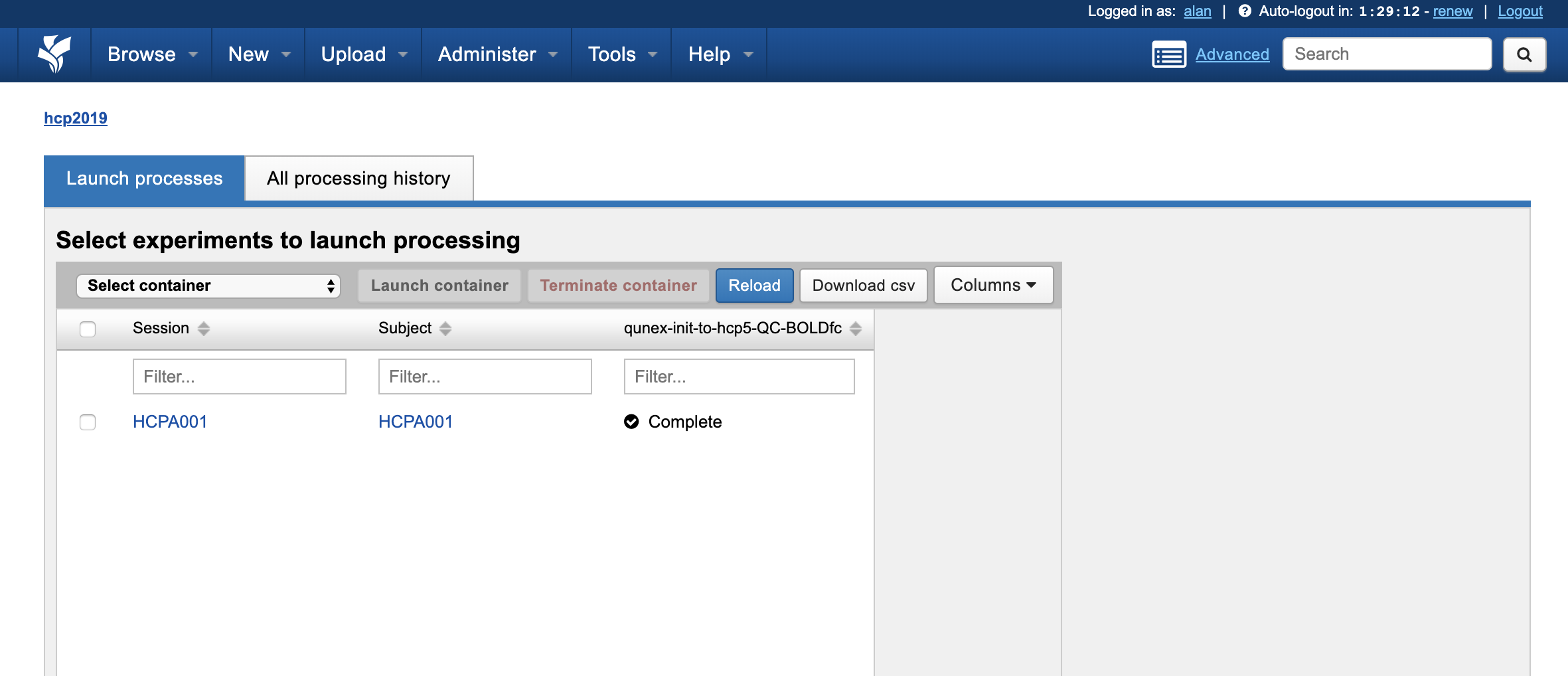
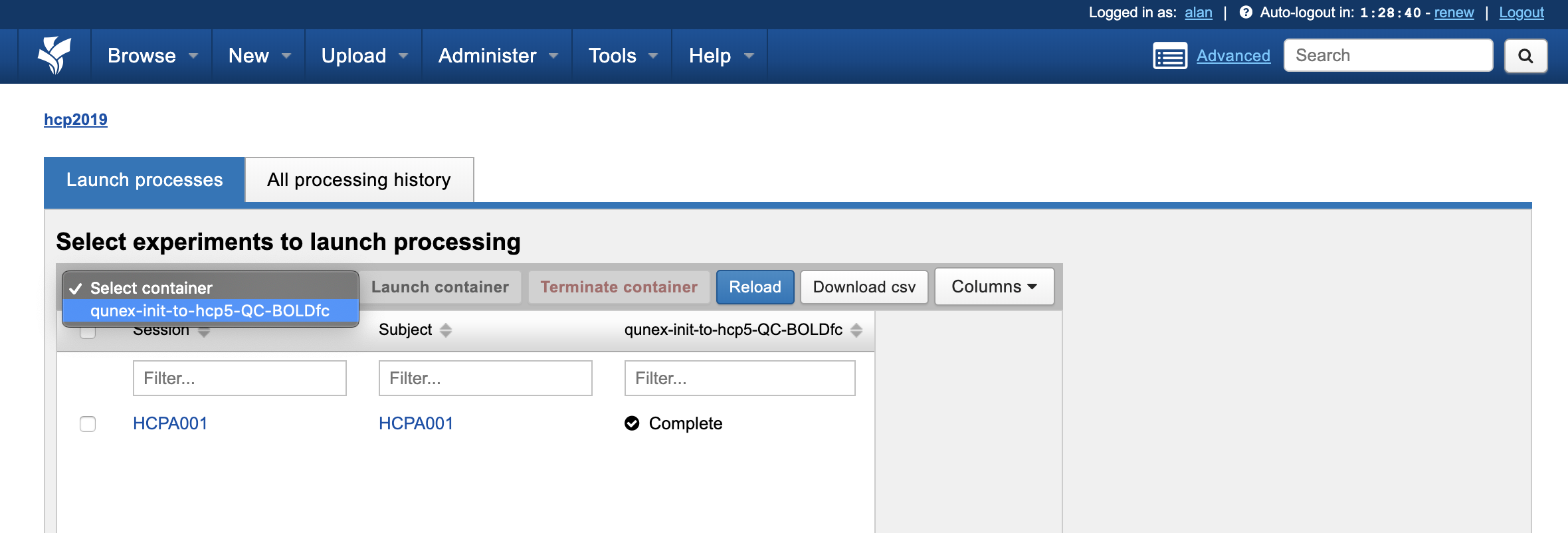
STEP 5B: Set input arguments for the batch.
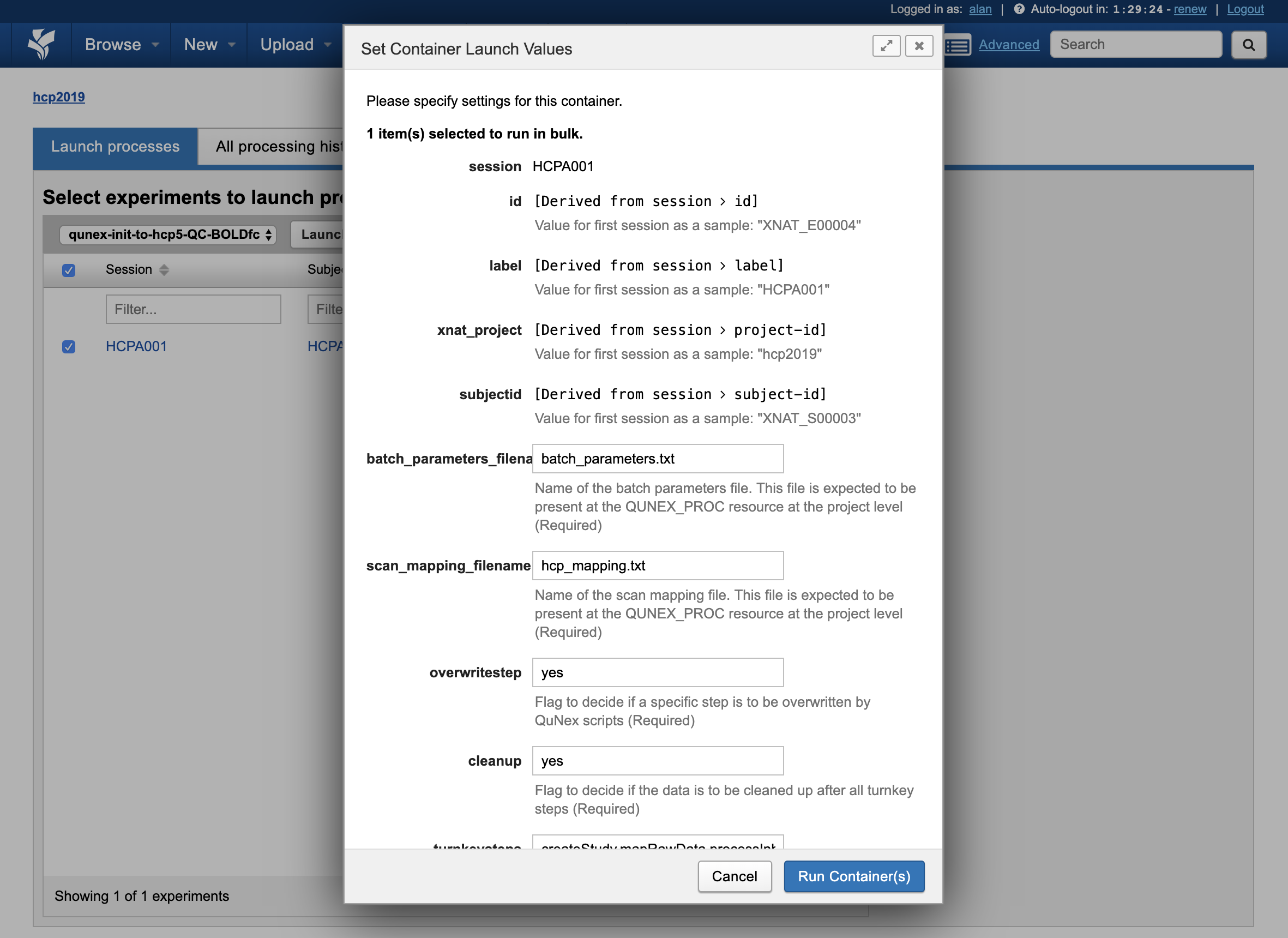
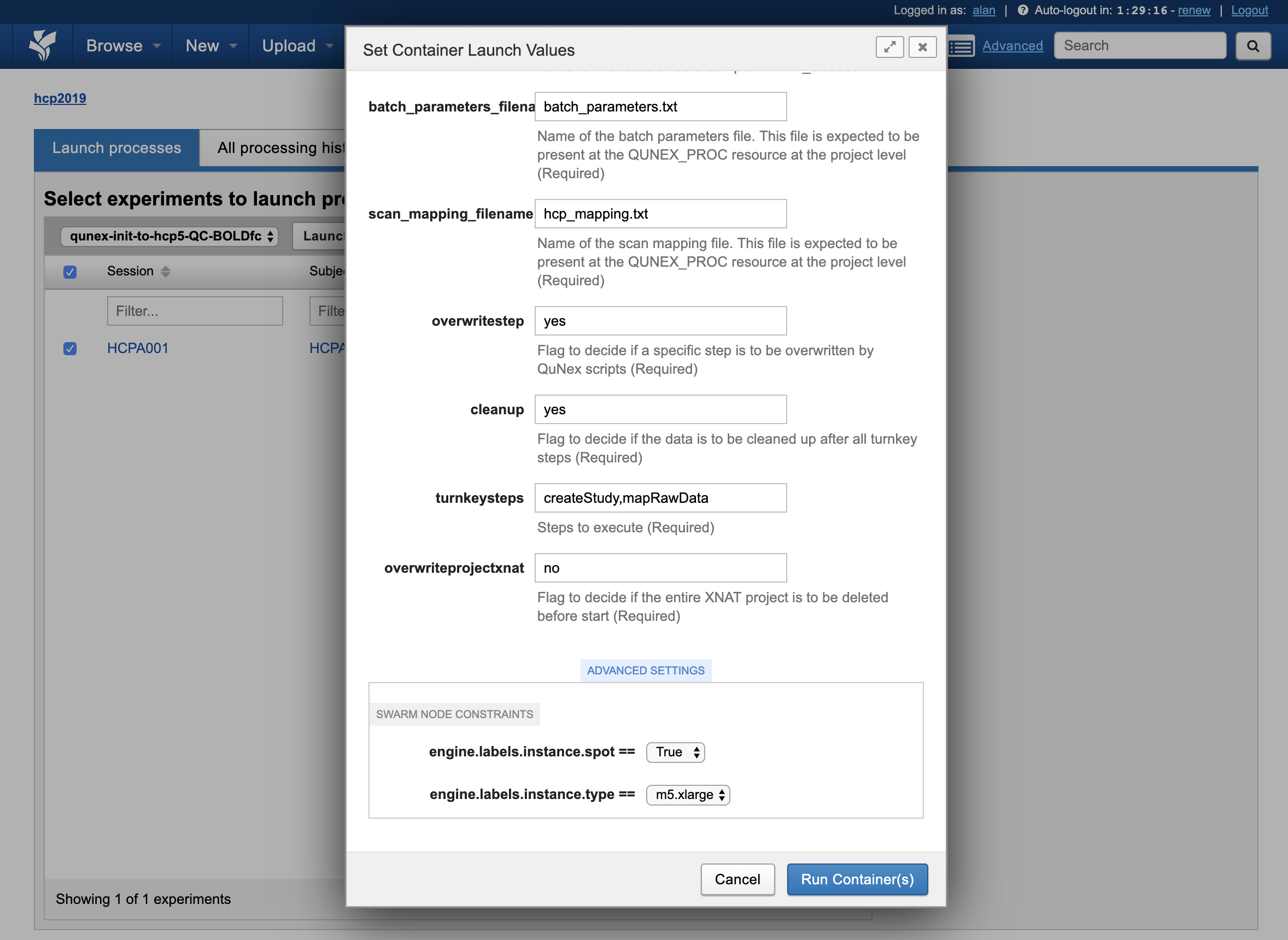
STEP 5C: All input parameters would already be populated. → Click on Run Containers.
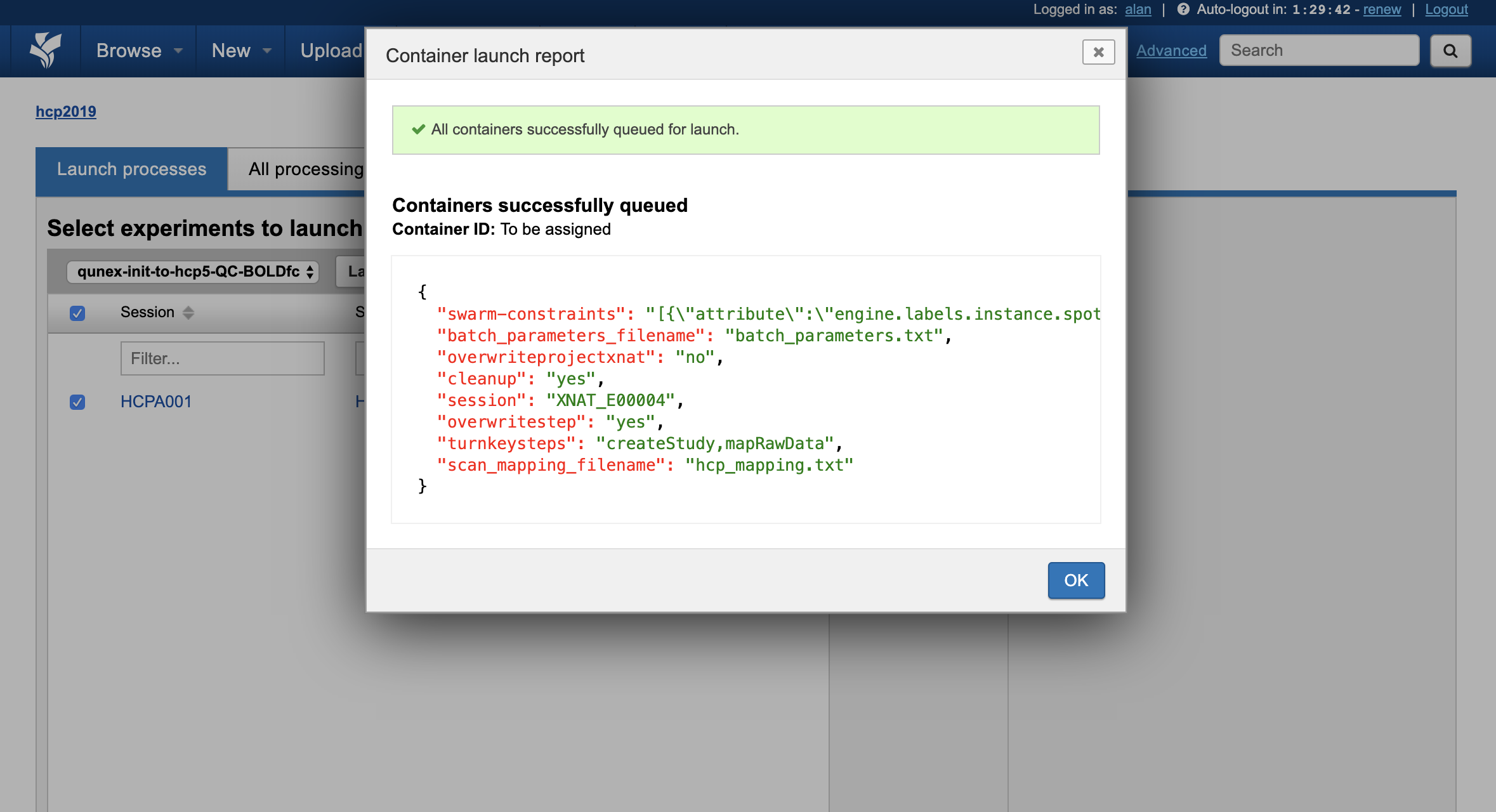
Monitoring workflow progress and stopping a submitted job#
As the container executes, a workflow entry is created and this is updated after execution of each step. The workflow status changes from Created to Preparing to Queued to Running to Complete (or Failed). One can view the stdout and stderr as the container executes. Open the Processing Dashboard to view the workflow progress and the log files.
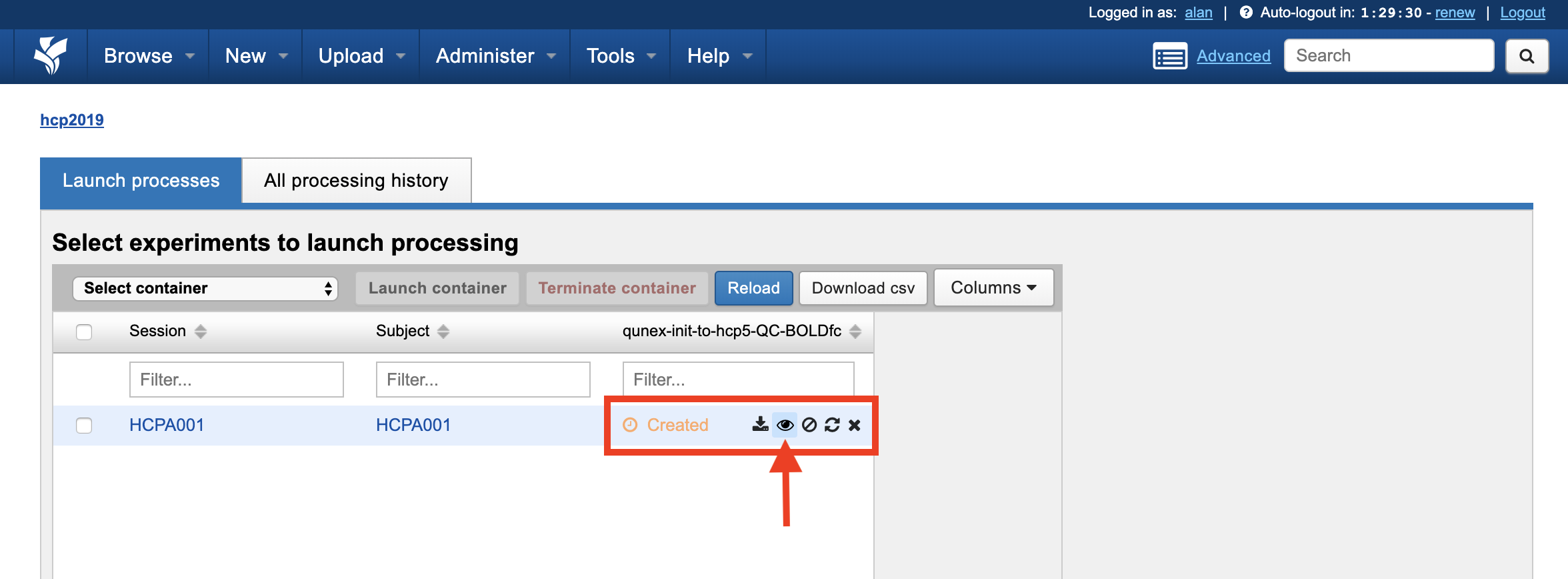
If for some reason, a container job is to be stopped/killed, click on Terminate container.
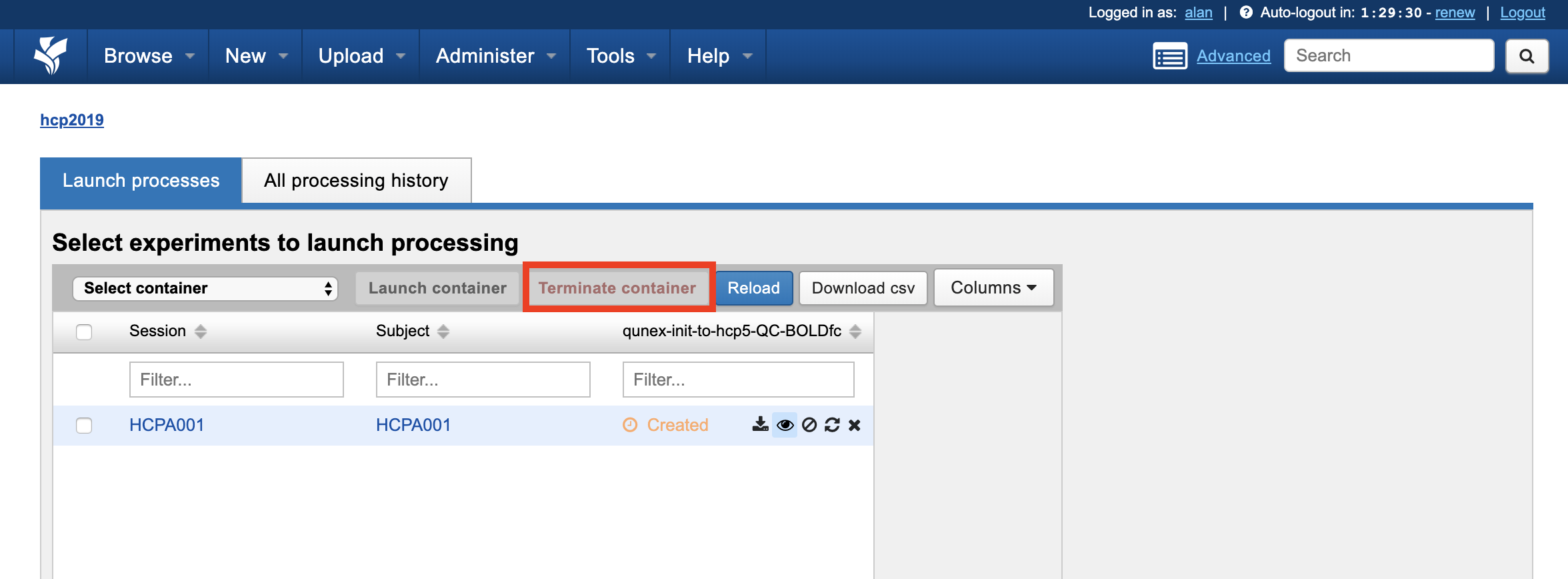
Examining results of the QuNex pipeline#
The QuNex Pipeline takes ~24-36h to complete per session. The pipeline time to completion is heavily dependent on the time taken by the hcp_freesurfer script (anywhere from 12-24h depending on the solution) and how many fMRI scans have been acquired (~1-2h per BOLD scan), which affects the hcp_fmri_volume step.
Note: The hcp_fmri_volume portion of the QuNex Pipeline can be parallelized where each of the BOLD scans is ran on a single core of a multi-core server using the --parsessions flag. This dramatically speeds up the time taken to completion. This would be done by setting the variable _parsessions in the batch parameters file. For details see: HCPPreprocessing
Once the pipeline completes, the following resources are generated within the XNAT system at the MRSession level:
hcp: This folder contains all the files generated by the QuNex Pipeline
INFO: This folder contains the parameter files which were used and were generated by the QuNex code. It also contains the relevant log files in runlogs and comlogs subfolders.
QC: This folder contains the QC images of T1w, T2w (if applicable), myelin (if applicable), BOLD and DWI processing steps.
<resource_name>: By the same logic XNAT can integrate any arbitrary resource as part of its output and attach it at the **_MRSession _**level. This is relevant for future pipeline development.
Accessing the QuNex pipeline output#
Navigate to the MRSession for which the QuNex pipeline has been completed, click on Actions -> Manage Files.
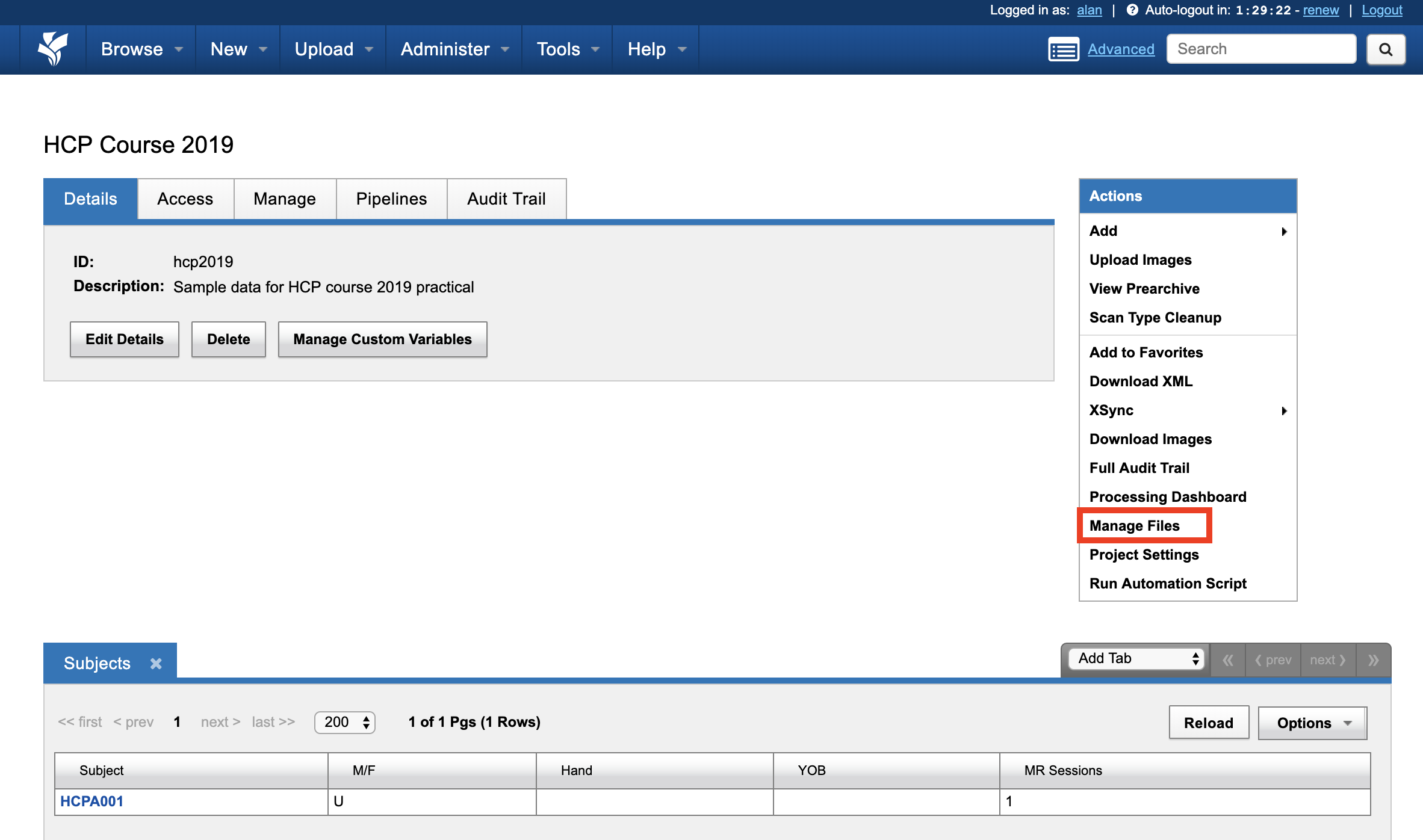
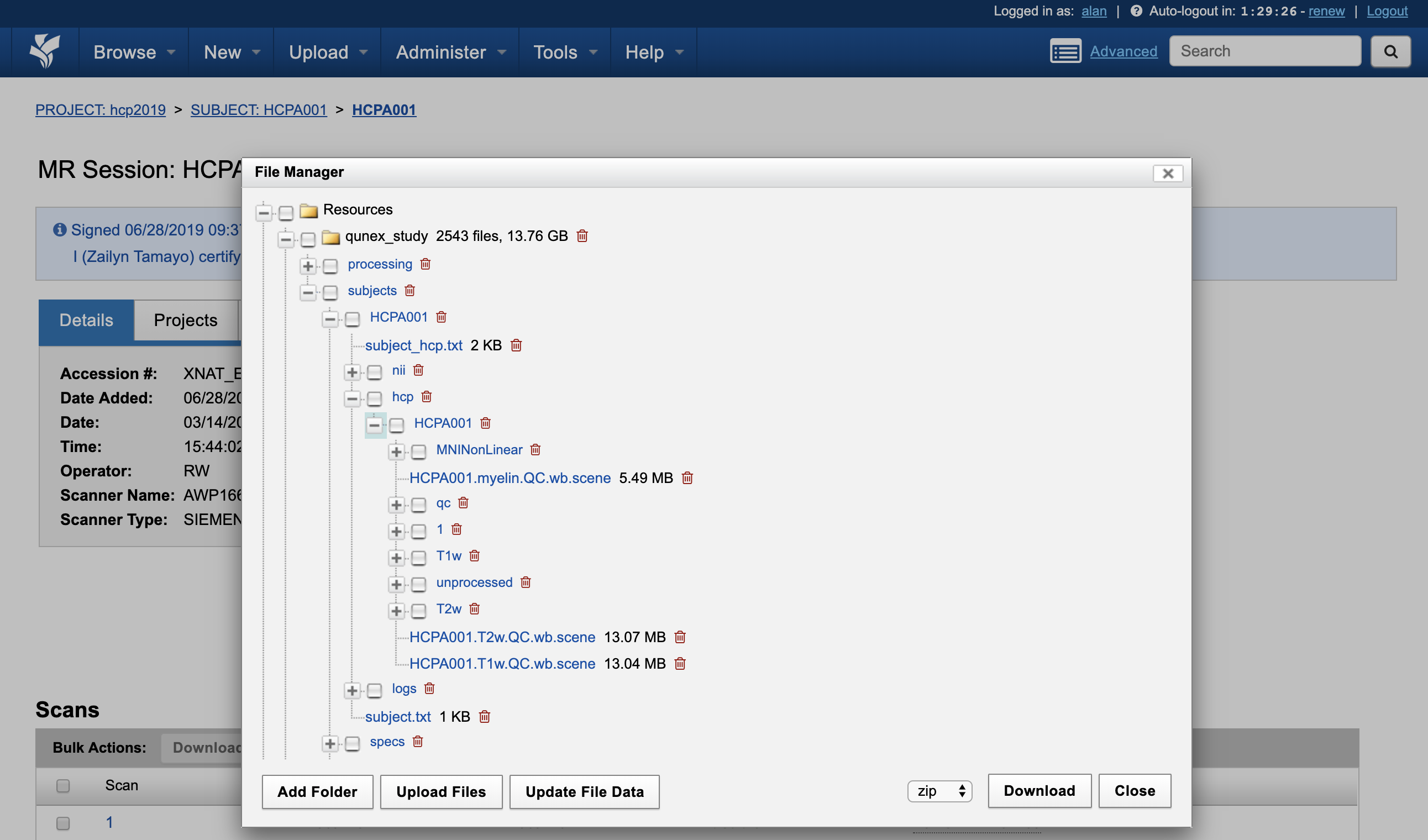
Downloading the QuNex processed data#
If the file(s) to be downloaded do not add up to a lot of bytes, select the required files and click on Download (see above). For this exemplar the hcp resource contains about 148GB of data. This size can vary substantially depending on the number of BOLD runs and the intermediate processing steps that are retained. The final processed results are contained in:
~/hcp/<session_id>/MNINonLinear* *# Final location of the HCP results
Viewing details of the QuNex pipeline#
To see the detailed information on the steps executed for each of the QuNex Pipelines navigate to the MRSession report page and expand the History listing. Then click on the relevant sections to inspect history.
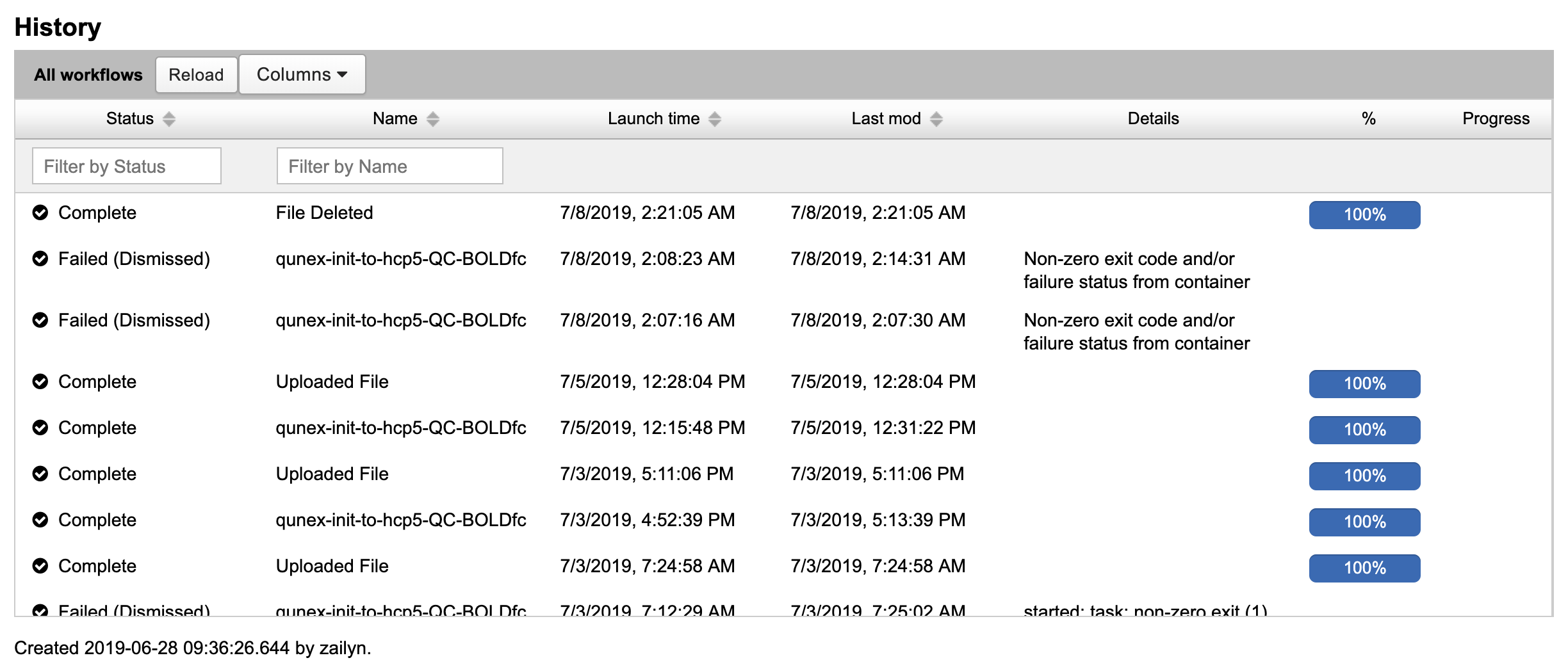
Note: This will display the relevant Workflow Details of the selected History, such as the location of the XNAP Pipeline that was executed (Pipeline), the directory where the data is processed (builddir), the path to the XML parameter file that is specific to this Action (Parameter file path), as well as the batch parameter file name (batch_parameters_filename) and the mapping file name (scan_mapping_filename).
QuNex pipeline workflow details output#
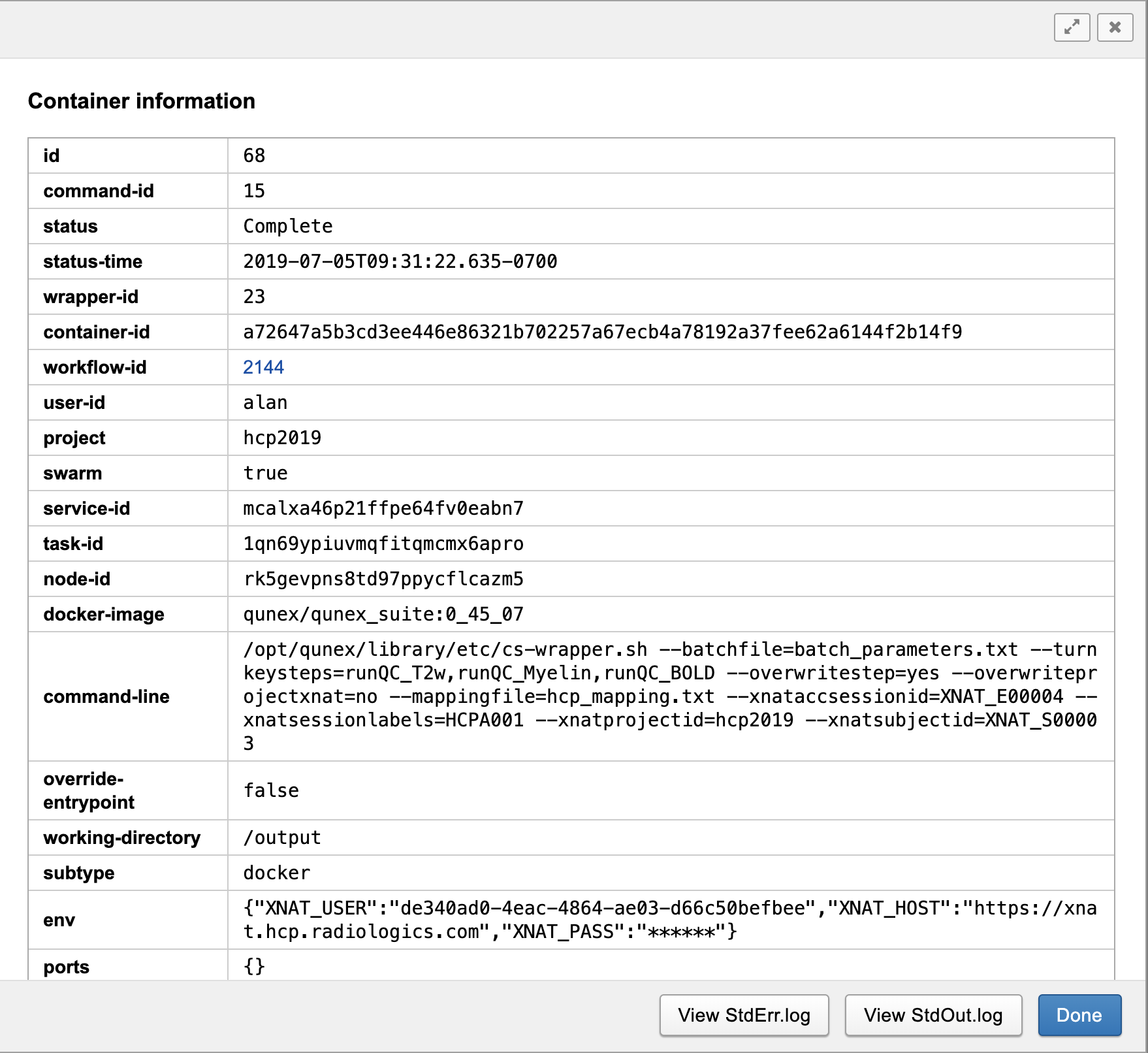
Viewing the QC images and the pipeline logs#
To view the QC image results, navigate to the MRSession report page. If the MRSession has the hcp resource, links to view the QC images are available after the scan listing.
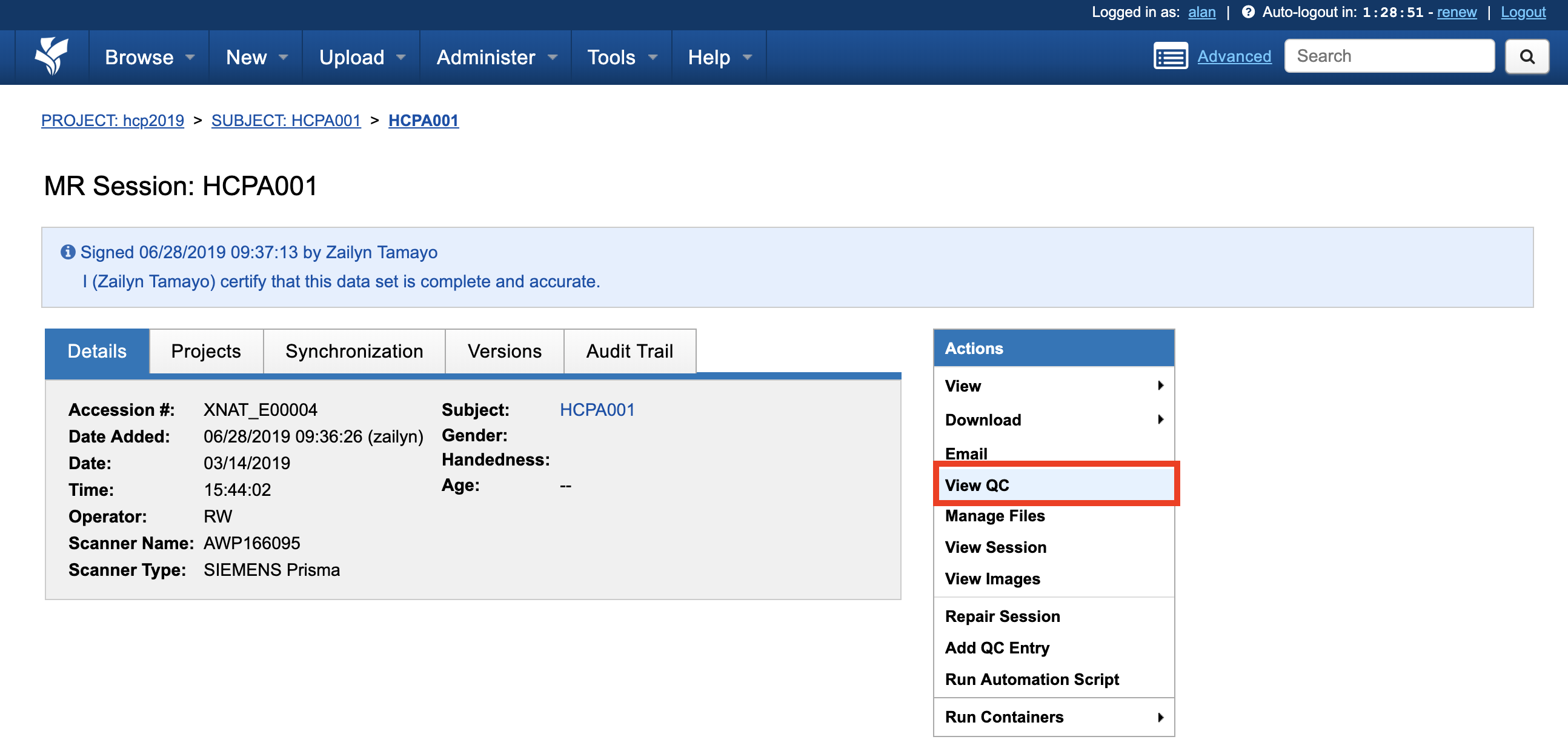
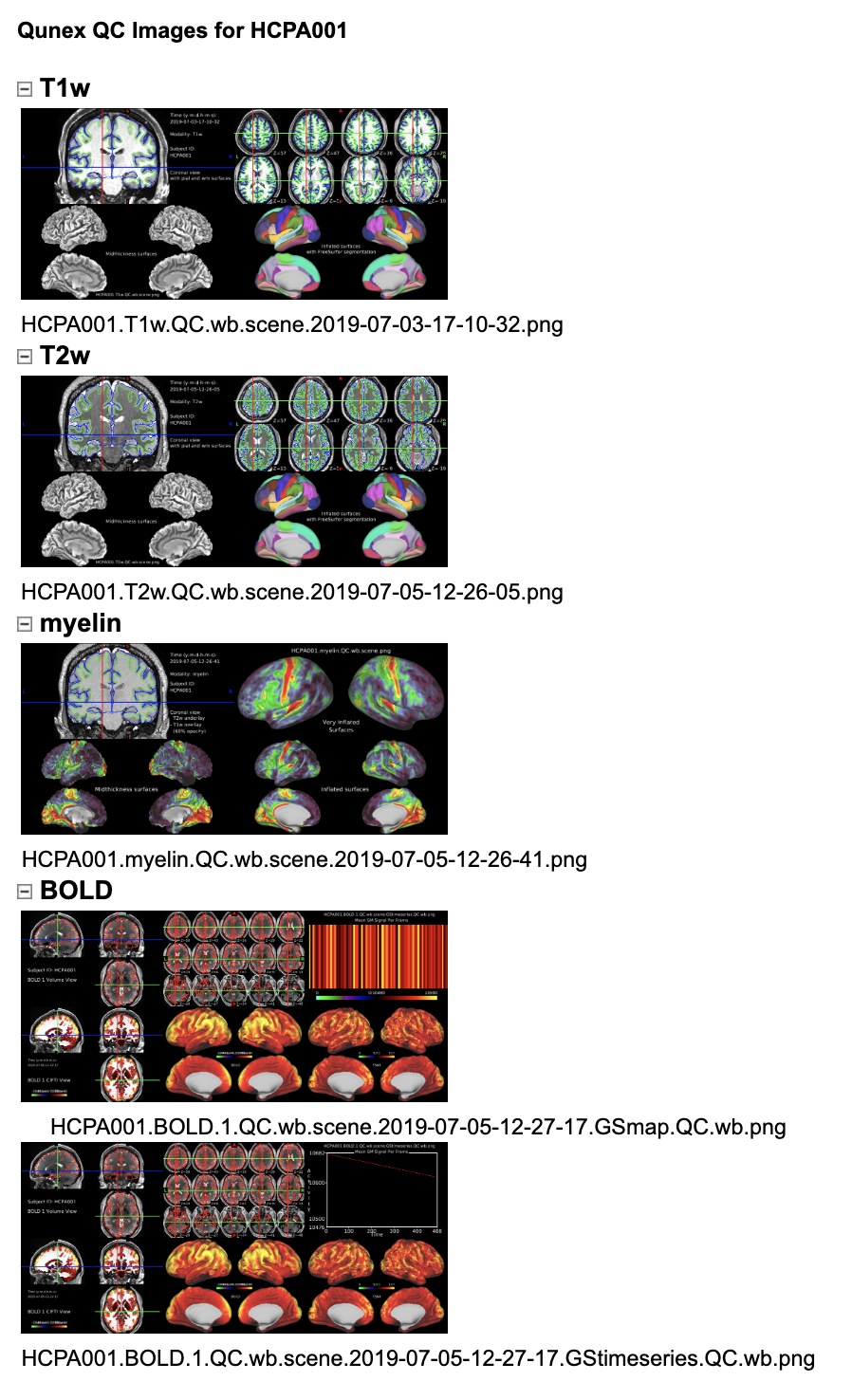
To examine detailed workflow output logs, navigate to the → MRSession report page and examine the attached files. If the MRSession has the INFO resource, the relevant log files in runlogs and comlogs subfolder.